In this day and age of technology, a lot of people have smartphones. The downside to some of those smartphones is that lack of expanding storage space (yes Apple, I am looking at you!). Even with the ability to expand on storage, you may want to access smartphone photos from a central location. What about being able to backup your smartphone photos or even your kids’ smartphone photos? You could also keep tabs on what they are doing by having their photos automatically upload to a local home server too.
Now, kids these days are pretty technological savvy, in fact, I am curious if I can keep ahead of my two kids when they get more into technology as they get older. This means that even if you were to set up some app on their smartphone to automatically upload images as they take them, they could probably disable it in someway, though you’d probably be able to tell they have disabled it if the server had not seen a new image in over a 24-hour period right?
Backing Up Family Phone Photos
I’m quite into technology and I am more into the technology of digital storage these days too. With photography being a large hobby and passion of mine, I am always looking at various digital storage solutions. One solution is Network Attached Storage or NAS. This is a device that you plug into your home network that usually has 1 or more hard drives for extra storage space. Most NAS devices these days can also be accessed via the Internet, so that makes them into your own personal Cloud servers.
In particular I want to talk a bit about the Western Digital (WD) MyCloud – The Personal and Private Cloud NAS solution.

My first NAS device was the WD MyCloud 2TB. This is a single 2 (terabyte) TB drive that can be accessed via the web, desktop app and smartphone app. Currently as of this post, the MyCloud 2TB has an MSRP of $149 USD, but I think I bought mine for around $100 CDN on sale at some point.

The MyCloud itself is not very big and is about the thickness of 2 or 3 eBook readers and stands no higher than an iPhone 6 Plus (pictured above). This means it won’t take up much desk space and can be placed away from curious little hands. You do need to have a spare Ethernet port on your home router though, so you will need to take that into consideration too.

Around the back of the MyCloud are the connections. Thankfully, there are not many here. You have your power, an Ethernet port and 1 USB 3.0 port (denoted by the blue connector). The USB 3.0 port is there so you can expand the drive’s own capacity or you can have an external drive backup the MyCloud’s internal drive. In other words, it will grow with you if you need it to.
Setting up your Personal Cloud for Family Photo Backups
Setup is relatively straight forward and I won’t go into too much detail. You plug it in and then make use of a web browser to navigate to its setup page. From there you can add users and permissions. My wife, myself and now A have account on the device. Though my wife and I have not been using it for our phones lately, we’ve been using another device which you can read more about over here.
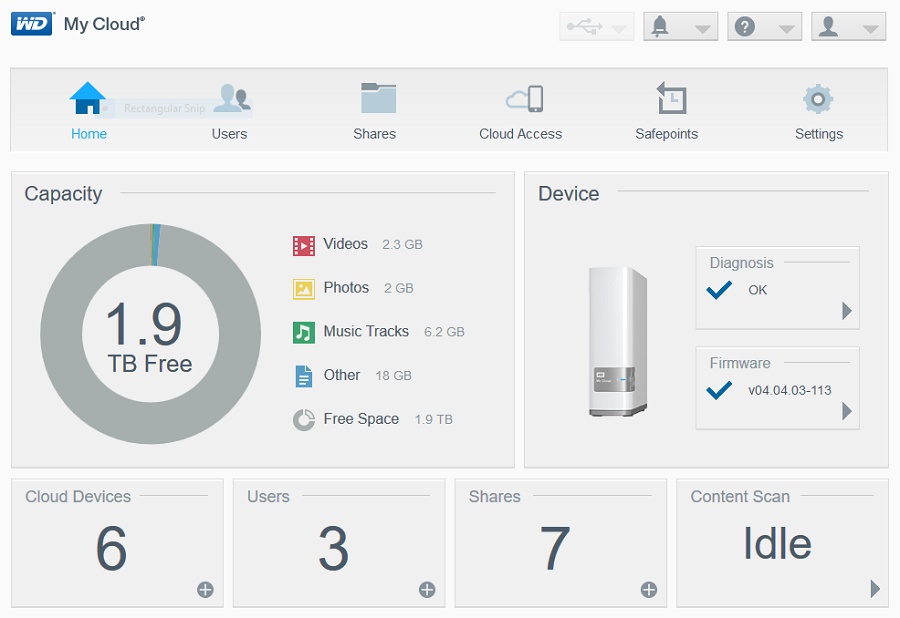
Making Use of the MyCloud
At first I let A play with my old Apple iPhone 3, but since I cannot currently locate it, I set up my old Samsung Galaxy S3 in the meantime. This is when I got the idea of backing up the photos he takes. When you set up a WD MyCloud, you can install a variety of Smartphone apps, the one for backing up photos specifically is WD Photos. It is available both for iOS and Android.
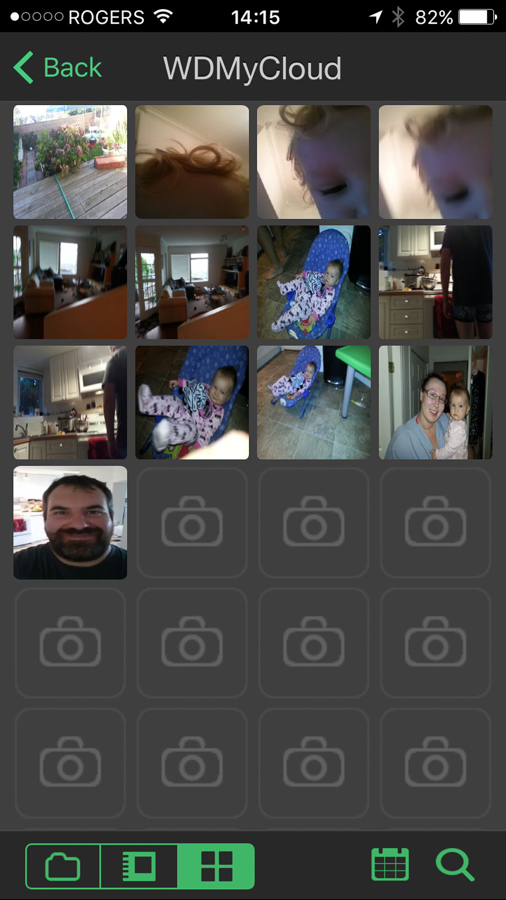
Photos uploaded from the Samsung S3
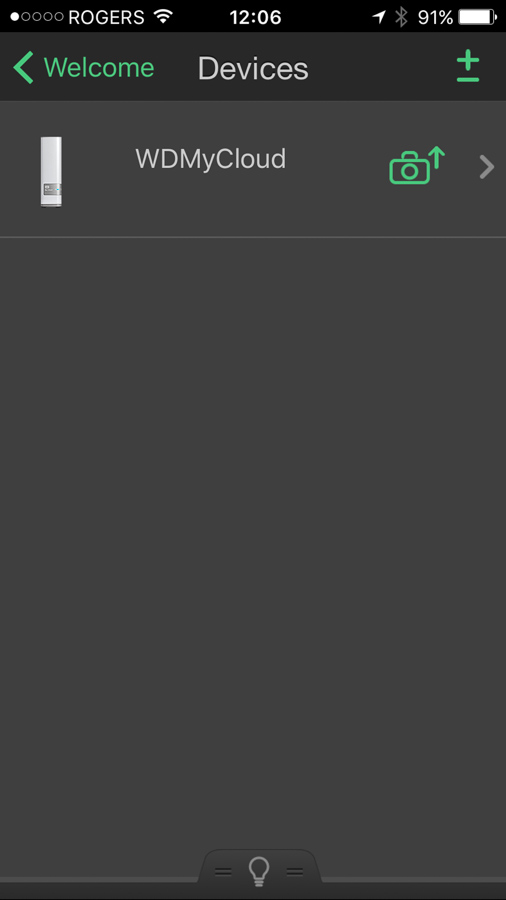
Your WD Device
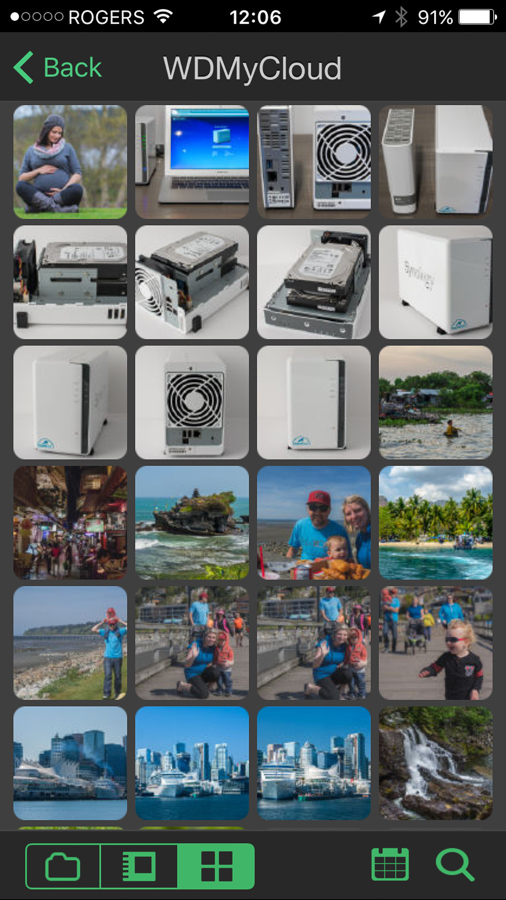
Images from other shared location
Each time A would take a photo with the Samsung S3, it would queue up in the background and transfer, via Wi-Fi, to the MyCloud when it was within range (ie had a Wi-Fi signal) of the home network. This way, each photo he takes with the phone is now backed up to a central location in which we can access at a later time.
I have something similar set up for my wife’s phone and my phone. Those two phones sync with a Synology NAS device when they are within our local Wi-Fi network. This allows us to not worry about filling up our phones and having to delete photos we might want later. Our photos are all backed up and can be accessed from our desktop, laptops or each other phones if needed.
The main reason for doing this for A’s photos was that it would be interesting to see what photos he takes, after all, he is only 3-years old. If he gets more into photography as he becomes older, it would be a neat way to show him his first digital photos shot 5, 10 or 20 or more years down the road.
For those with children older than mine, like in the elementary or highschool ages, you can sort of keep tabs on the images they take with something like this. As I mentioned earlier, if they are fairly tech savvy, they can probably disable the automatic backup option, but like the WD Photo app, it does it in the background when they are within a Wi-Fi signal. That means using Wi-Fi at school, a friend’s house or wherever, the images will be uploaded to your own MyCloud. You can then view them from your own phone or from a desktop and/or laptop. I think with the way the Internet is these days and how easy it is to access it,it would probably be best to keep an eye on what kids are doing with it. This is one way you can do that.
Final Thoughts
If you and your family have Smartphones and there are lots of photos being taken, then I would recommend looking at getting something like the WD MyCloud. You can backup your family phone photos without having to manually do it and you can then search and access photos later if you need it. It’s a great way to share photos among family members too. If I take a photo and my wife wants to use it, she could go and get it without needing access to my phone. Same thing goes for me, I can access her backed up photos if I want something to print off of share online. It’s been a way that we’ve shared cooking recipes too. She takes photos of them, they are backed up to the NAS, and then I can access them on my phone at a later time if needed.
For under $200 you can get yourself a great little device that allows you to backup your photos and share them among family members.





One Comment
Pingback:
September 23, 2016 at 10:01 am